図形がズレる・・あのイライラ誰もが一度は経験している。はず。
お酒を飲む元気はあるのにブログを書く元気がなかった・・
お久しぶりです😶
久々に自宅で飲んでいるのでブログ書こうかなーと。
自宅のPCはシャットダウンしたまま隅っこに置いているのでそれも原因なんだろうなー・・。
今日は以前のブログに引き続きマニュアル作成の時に地味に助かるテクニック?について書いていきたいと思います。
マニュアルを作成する時ってExcelかWordを使うことが多いと思うんですが、今回もExcelでマニュアルを作成する時に便利な方法について。
私はほとんどExcelでマニュアルを作ってそれをPDF化して置いておくタイプなので・・
PCを使う業務の場合、マニュアルを作るとなると、大体がPCの作業画面をスクショして、保存して選んで挿入。
そんなことをやっているかと思うのですが・・。
■画像スクショは【Shift+Windows+S】

これ私、最近知ったんですがこの3つのキーを同時押しで自分で範囲を選んでスクショが出来るんです・・。
この3つのキーを押すと・・下のように選択ができるようになり・・
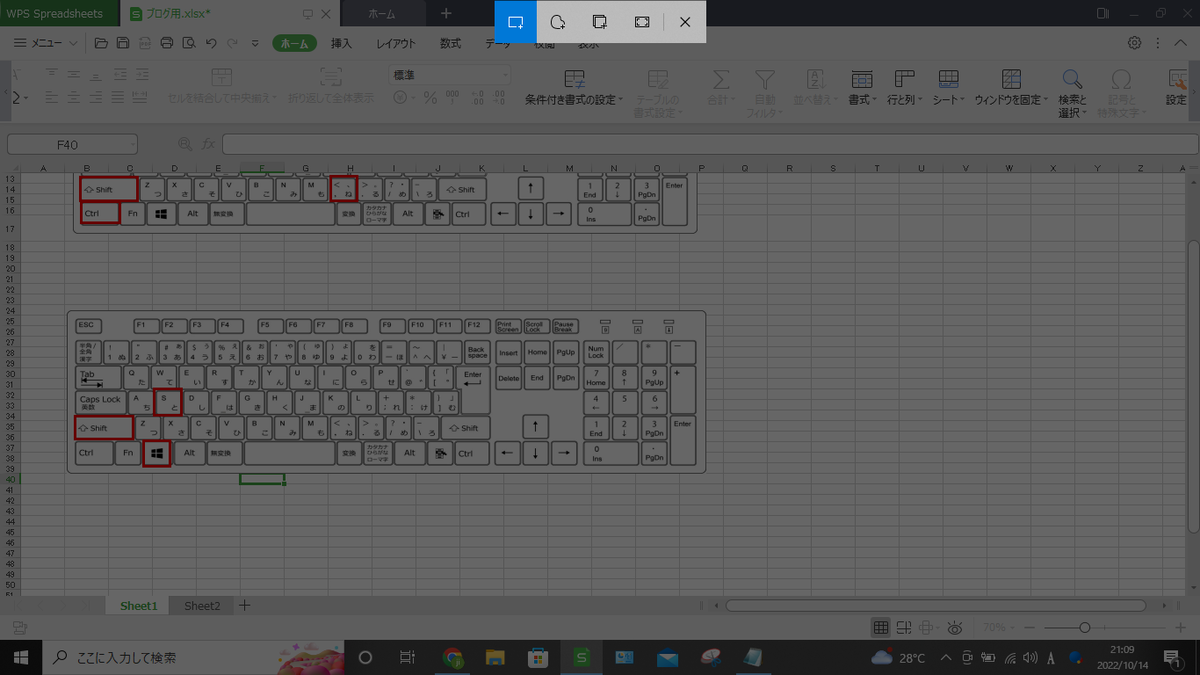
マウスを左クリックしながら・・・

このモノクロの部分じゃないものがスクショを選択している箇所です。

あとは【Ctrl+V】でExcelに貼り付けるだけ。
すっっごい便利じゃないです??
今までPrt Scキーを押してペイントに貼り付けて切り取ったりしていませんでしたか?
これなら切り取って、Excelに貼り付けてそのままマニュアル作りに進むことができちゃう。
ちなみにスクショ関係でいうとPCの検索ボックスに【tool】と入れ・・

これ。どのWindowsにも基本アプリで入ってるかと思うのですが、これも中々便利です。
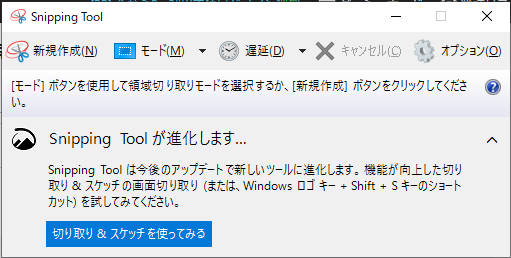
こちらも全画面も部分スクショも同じように使えるし、Excelに貼り付ける必要もないので普通にスクショを使いこなしたいという方はこちらでもいいかも。
■図形がずれてイライラする問題には・・・
皆さん絶対一度は経験があるはず。
マニュアル作りの際にわかりやすいように図形で囲って・・
ちょっと画像サイズが小さいから大きくしよっと・・そうすると・・

せっかく合わせたのに・・ず・・ズレてる!!!!
はーイライラしますよね、これ。フォントサイズやフォントを変えただけでもなります。これ。
これひと手間でとても簡単。
固定したい図形や画像を選択した状態で右クリック

グループ化を押してまたグループ化をクリック。
Gキー+Gキーでもいけます。
そうすると・・どんなに拡大縮小しても・・画像を回転させても・・

ズレない🥰🥰🥰!!!!
一つ工程のマニュアルを作るたびに画像をグループ化しておくだけであとから見た時にズレてる!といった面倒さが消える・・。
これ本当に覚えておくと楽ですよー!
グループ化を解除したい場合は画像を選択した状態で同じく右クリック

グループ化の解除で解除できます🙄
転職が多い私は新しい職場に入るたびにいつ辞めてもいいように。次の人が少しでも苦労しませんように・・とマニュアルを作る変な癖があるんですが・・・笑
(あとやばい職場の場合、マニュアルがあったほうが辞めやすい😂)
ほんと上に書いた内容は知っててよかったなーと思うテクニック(?)です。
新人が入ってからマニュアル作る方が時間もかかりますし、焦って作って内容がわかりにくいマニュアルになりますし😉意味がない。
スクショ撮って貼り付けて、文字書いて、マニュアルって作った事がある人ならわかると思うんですが、めちゃくちゃ時間かかるんです。
ぶっちゃけ面倒ですし・・でも仕事をする上で引き継ぎが出来るマニュアルがあること、新しい人が入ってきたときに作業画面がわかりやすいマニュアルだと仕事を教えやすい、新人にもわかりやすいというメリットが大きい。
少しでもマニュアルを作る時に苦労する人が減りますように🤗
本当はまだ図形関係で書きたい方法がありますが・・あと他にもズレなくする方法はあります・・。
それはまた今度。
次はいつのブログ更新になるのかなー:-(
マニュアル作成時に地味に助かるコマンド5選
こんにちは、こんばんは。
今日は仕事でよくありがちな「マニュアル作成時」に助かる
ショートカットキー(?)をご紹介したいと思います😮
今回は主に文字入力時に便利な方法を書いていきます。
あえてブログタイトルは「コマンド」にしたのですが、
そういえば私がパソコン触りたての頃ってショートカットキーっていう単語すらしらなかったなーと。
ブログタイトルでどなたかがクリックしてくれてたらいいな😶笑
今回はマニュアル作成時に覚えておくと地味に便利なショートカットキー(?)を5つご紹介したいと思います。ほんと秒で覚えられるので、ぜひ。
1.【Ctrl+B】テキストを太字にする

【Ctrl+B】が何かというとテキストを太文字に出来るショートカットキーです。
やり方は太字にしたい文字をマウスで選択し、【Ctrl+B】を押すだけ。
Excelでは文字入力セル選択→【Ctrl+B】でも可。
マニュアル作成時って注目ポイントなど太文字にすることが多々あると思いますが、皆さん、わざわざ右上の「B」を押す必要なく太字に出来ます。
太字を直したい時はまた【Ctrl+B】を押せば元の文字サイズに戻せます。
ちなみにこれ、このはてなブログでも、Wordでも使用可🙄
2.【Ctrl+U】テキストに下線

続いては【Ctrl+U】です。こちらは文字のテキストに下線をつけることが出来ます。
こんな感じですね😚
これもマニュアル作成時にじみ~に使うショートカットキーの一つです。
太字の【Ctrl+B】と下線の【Ctrl+U】を合わせると【Ctrl+U】
マウスを動かすことなく、太文字下線テキストができちゃう。
3.【Ctrl+Shift+.】フォントサイズの拡大

マニュアル作成時はフォントサイズの拡大もよくやる作業の一つだと思います。
フォントサイズ拡大のショートカットキーは【Ctrl+Shift+.】
Excelのフォント拡大をクリックして使ってもいいかなーと思いますが、フォントサイズを微妙に調整したい時に便利なショートカットキーです。
4.【Ctrl+Shift+,】フォントサイズの縮小

フォントサイズの拡大ときたら、次は縮小のショートカットキーです。
私は「CtrlとShift ね る」のキーと覚えています。
個人的には縮小よりは拡大を使うことが多いかなーという感じ。
5.【Ctrl+I】テキストを斜体にする

【Ctrl+I】はテキストを斜体にするときに使用するショートカットキーです。
こちらも【Ctrl+B】【Ctrl+U】と同様にテキスト入力時など覚えておくと便利です。
個人的には太文字、斜体、下線のショートカットキーをよく使うことが多いです。
マニュアル作成時以外でも会議資料だとか、議事録作成時などでも覚えておくと大変便利・・・。
今度Excelを使う時に【Ctrl+B】だけでも一度使ってみてほしい🥰
使い続けていると何が便利なのか実感するかと・・笑
次のブログは図形や画像挿入時に便利な方法について書きたいと思います~
図形をマウスで揃えてたり・・などなど面倒を省きましょ。
あれ?あのファイルどこに保存したっけ?をすぐに解決しない?
こんにちは、こんばんは。
大好きなホラー映画を観ながらこのブログを書いています🤗
今日は小ネタというかこの前書いたブログ
↑に近いような内容のブログを書いていきたいと思います。
昨日はピン留めについて書いたのですが、そういえばファイルの保存場所もわからなくなって聞かれることも多かったなーと。
パソコンが不慣れな人に多いのが、新規のExcelやWordなどを保存する際に、そのまま保存先を選ばず、デスクトップに保存されているだろうと、適当に保存をしてファイルがどこにあるか分からない。
そんな方をよく目にしていました。
まあ、大体の方がタスクバーの検索ボックスから探しているかと思うんですが・・

これだと同じタイトル名など沢山出てきて結局どれか分からない。
そんな経験ありませんか?
ファイル自体を直前まで開いていたのであれば・・
前回のブログ同様に保存先が知りたいフォルダアイコンを右クリック

今回は「よく使うファイル」の保存先が知りたいとします。
まず、タスクバーアイコンでよく使うファイルを右クリック

すると「プロパティ」という項目が出てきます。
このプロパティをクリック。

そうするとこのプロパティ内の「場所」という項目に保存先が書いてあります☺
結構知らない方が多いのですが・・。
あとはこの場所の項目をコピーして・・適当にフォルダを開き

アドレスバーにコピーした場所を貼り付け、Enterを押すと・・
ファイルの保存先を開くことが可能です。

ちなみに沢山ファイルを開いていてどのファイルかタスクバーで確認出来ない。
そんな時は同じくタスクバーを右クリック。

この一覧から削除を押していくと古いファイルから現れるので
そこから探すことも可能です。
この方法は保存していたファイルがサーバー上で移動されている
どこに移動したか分からない、保存先が分からない。
そんな時に地味に助かる方法です🙄
まー新規で保存する場合は必ず保存先を指定する。を
徹底していたら保存先が不明ということは起こらないのですが・・結構皆さんやりがちです😚私もあります・・・

保存先がわからなくて、ファイルをが作業していたファイルがなくなったと思い、
最初から作業をやり直している人なども目にしたことがあるので・・・笑
大体がDownloadフォルダか、ドキュメントフォルダに保存されている方が多いので
そこをまず調べてみるのも手かもしれないですね~🤔
今回のブログに書いたプロパティから保存先を確認する方法、頻繁に使うことはないですが、地味に月1は職場で使うことがあるのです😗
頭の片隅にでもあればいざというときに役立つかと思います:-)
え!?ピン留め使ってないの?めんどくさくない??
最後にブログを書いたのが13日前で驚いています・・笑
結構続かないもんですね〰😶笑
今日のブログはピン留めについてお話しようかと思います🙂
新しい職場などに入った時に多くの人が社内サーバー先から覚えて、よく使うフォルダをデスクトップにおいて・・
そんな作業をしている方が多いと思うんですが、それだとフォルダが移動されると探すのが大変。
そしてわざわざ使うたびにフォルダ開いて・・また閉じて・・(めんどくさくない?)
そんな作業していませんか?
転職がめちゃくちゃ多い私ですが・・笑
新しく転職した際に最初にやる作業がこのピン留めです。
ピン留めはこのフォルダを開いた時に画面下にあるタスクバーで作業を行います。
![]()
私の自宅PCのタスクバーはこんな感じ。
まあ、ブログと家計簿以外はPC触ることないのでそんなに作業感はないですね。

例えばデスクトップ上やサーバー上にあるこのExcelファイルをよく使うからすぐ開けるようにしたい。
そんなときは・・まずそのよく使うファイルを開きます。ファイルを開いた状態でタスクバーのアイコンを右クリック
ExcelならExcelのアイコン、メモ帳ならメモ帳のアイコンを右クリック

あとは開いたファイルが一番上に表示されるので押しピンのようなマークをクリックします。
すると・・よく使うファイルがタスクバーの
一番上に常に表示されるようになります。

あとはもうこのファイルを使いたい時にタスクバーアイコンを右クリックして
開きたいファイルをクリックするだけ。
これでわざわざサーバーファイルを探しに行ったり、フォルダを開く必要なくファイルを開く事ができます。
ちなみにファイルを開かなくても下のタスクバーにドラッグ&ドロップするだけでもピン留めすることが可能です。
ドラッグ&ドロップ自体が苦手な方もいるので・・・
そんな方はとりあえずすぐに使うファイルやフォルダを開いたら、タスクバーでアイコンを右クリック

タスクバーにピン留めを押すと常に表示されるようになります。
ちなみにタスクバーから外したい場合は・・・。

同じようにアイコンを右クリック
ピン留めを外すにするだけ。
ちなみにこのピン留めはExcel、メモ帳、Chrome、メールなどなんでもピン留め可能です。
よく更新されるExcelファイルなどを使用しているのであればフォルダーをそのままピン留めでも良いと思います。
多くの会社などは社内サーバーに作業ファイルなどを置いていることが多いとおもうんですが・・。
置いている場所を探す、覚えるまでに時間かかること多いんですよね。
あのファイルどこだっけーっと探すよりは
研修初日でピン留めしたほうが作業効率化が図れます😙
ショートカットでいいじゃんと言われてしまいそうですが……ショートカット使ってる皆さん、デスクトップごちゃついてませんか?笑
デスクトップ上で探すのも時間の無駄です。
それに私性格的にデスクトップにはアイコン6個くらいしか置きたくないんです。笑
デスクトップが汚いのもいや〜!!
なのでピン留めが私には一番使いやすい。
私は極度のめんどくさがりなので、PC作業でもワンクリックをどれだけ減らすか、いかに面倒な作業をせずに5秒を1秒で終わらせられないのか。
そんなことを考えながら仕事しているのですが・・笑
まだまだめんどくさがりだからこそやっていることはあるのでまたブログに書いていきたいと思いますー😉
ちなみにWindowsで絵文字を使う場合はWindowsキー+.キーで
絵文字パレットが出てきます。
知らなかったー!笑
騙されたと思って試してみて、確実に作業スピードが上がる魔法のキー
こんにちは、こんばんは。
どうしても週末のブログはさぼってしまいますねー😳
まぁ、週末楽しめたのでいいとしましょう。
このブログは私がパソコン操作ができるようになって、普段使っていて便利だなーと思ったショートカットキーを書いているのですが…
本日は【Tabキー】について書いていきたいと思います。
皆さん使ったことありますか?Tabキー。
もう使い慣れるとすっごく便利なんです😁
ちなみにキーボードの位置は↓

【Tabキー】は単体でも使用出来ますし、【Alt】キーと一緒に使うことでまたその使い方の種類が変わってきます。
Tabキーだけを押すと、項目の移動として使えます。
住所の記入なんかをウェブ上で入力するときなんかに便利ですね。
郵便番号クリックしてEnterキーを押すよりも
入力をしたらTabキーを押して移動したほうが早いのです💡
入力したらTabキー、入力したらTabキー、やってみてください〰。
そしてこのTabキーの一番便利な使い方は【Alt+Tab】

【Tabキー】に薬指、に親指の指ポジションになります。
この【Altキー】を長押ししながら【Tabキー】を押してみてください。
下記のような今PC画面で開いている画面を一覧化してみることができるのです。
アクティブウィンドウとも言います💡

これの何が良いの?と思われるかもしれませんが、【Altキー】を長押ししながら【Tabキー】何度か押してみると・・
そう、【Ctrl+Alt】を使うことによって、開きたい画面を一覧で確認しつつ、選んで表示させることができるのです🥰
多くの方はパソコンを触るとき、
モニター1台で使っていることが多いと思いますが・・・
![]()
上のようにツールバーの上にマウスをかざして、次に開く画面を選んでいませんか?
どのファイルか分からなくなったり、表示させたいと思っていたファイルとは別のファイルを表示させてしまったりなど・・そんな経験をしている方は多いと思います。
でもこの【Ctrl+Alt】を使えば、開いているファイルを一覧で見て選ぶことができ、ツールバーをマウスをなぞることも、違うファイルを開いてしまうこともなくなります😉
ちなみにこの【Tabキー】単体だけだと項目の移動に使えますが、元の項目に戻りたい場合は・・・【Shift+Tabキー】で前の項目に戻る事が可能です。
個人的にこの【Tabキー】を単体で使用するときは、先程も書いた住所などの入力フォームを使っているときの1割ほど。
基本的には画面移動の際に使っていることがほとんどです。
この【Ctrl+Alt】は1つのモニターでなにかのファイルを見比べたい時や開いているファイルを確認したい時など・・・。
仕事柄、多くのファイルを使わない・・という方にはあまり必要のないキーかもしれませんが、毎日色々なファイルを開いて仕事や作業、レポートなどもそうですね・・
その場合はこの【Ctrl+Alt】を使うことで作業の効率化を図ることが出来ます。
おさらいですが、このキーを使う場合は
【Altキー】を長押ししながら【Tabキー】です!
皆さん、騙されたと思ってぜひ普段のパソコン操作の時間に取り入れて見てくださいね😶
まだ右クリックで画像の切り取りをしているの?
こんにちは、こんばんは。

こちらも【Ctrlキー】を押しながら【Xキー】
指の位置は【Ctrlキー】に小指、【Xキー】に人差し指です。

【Ctrlキー】を押しながら【Zキー】
指の位置は【Ctrlキー】に小指、【Zキー】に人差し指です。
戻すは【Ctrl+Z】
そもそもタイピングってどうやったら速くなるか知ってる?
こんにちは、こんばんは。

